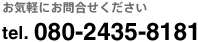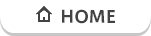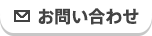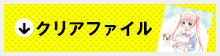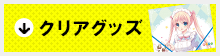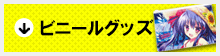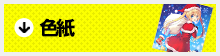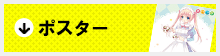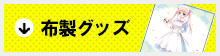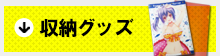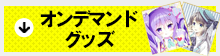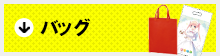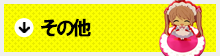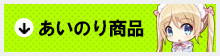Photoshopでの白版の作り方
白版をデザインと同じサイズで印刷すると、完成品のデザインより白インキ部分がはみ出してしまいます。
そこで、白版を作成の際はデザインよりも小さめに作る必要があります。
Photoshopを使用の際は、以下の手順を参考に白版データを作成ください。
1.デザインのファイルをコピーし、白版用のファイルを作成する
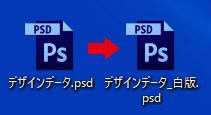
※ファイル名は白版だとわかるものでしたら別の名前でも構いません。
2.解像度を1200dpiに設定する
白版用のファイルを開き、メニューの→「イメージ」→「画像解像度」より解像度を1200dpiに設定してください。
「画像の再サンプル」にチェックを入れ、「バイキュービック法(滑らかなグラデーションに最適)」を選択し、OKを押します。
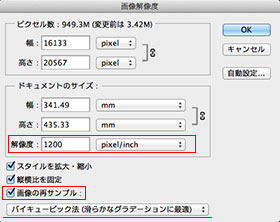
3.白版にしたい箇所を選択し縮小する
透けてほしくない部分を選択し、ウィンドウの「選択範囲」→「選択範囲を変更」→「縮小」で、5px縮小します。
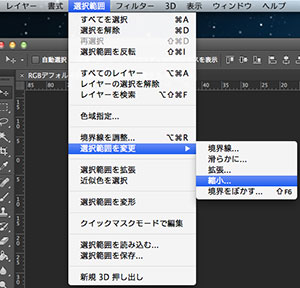
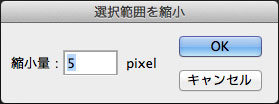
4.黒で塗りつぶす
白版用の新規レイヤーを作成し、選択範囲を黒(K100%)で塗りつぶします。
その後、デザインレイヤーは削除して保存してください。
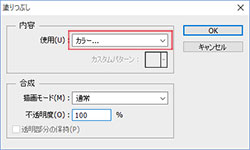
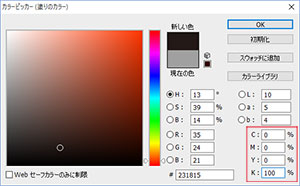

※塗りつぶした状態
【注意1】白色の白版については、白色にしたい部分の白版を「拡張」もしくは原寸で作成してください。※拡張推奨
例)白色部分を白色、赤色部分を透明にしたい。

白色の部分より大きめに白版を作ってください。
白版が小さい場合は、白色と赤色の間に透明のフチができる可能性があります。
※白版の色がわかりやすいよう、白版を青色にし透過して重ねています。

※サンプル
【注意2】透明抜き文字などを作成の場合は白版作成の際ご注意ください。
例)白色部分を透明、赤色部分を不透明にしたい。

カラー方向へ縮めるように白版を作ってください。(通常の方法と同じです)
白版が白色より内側にある場合、透明の周りに白いフチができる可能性があります。
※白版の色がわかりやすいよう、白版を青色にし透過して重ねています。

※サンプル